
1. Podłączamy router do zasilania pod złącze power.
2. Podłączamy kabel Ethernetowy z modemu do routera pod port “WAN”.
3. Podłączamy Kabel Ethernetowy do routera pod port “LAN” następnie do komputera.
↓

4. Otwieramy przeglądarkę i wpisujemy w pasku adresu “http://tplinkwifi.net”.
↓

5. Wpisujemy nazwę użytkownika admin oraz hasło admin następnie klikamy “Login”.
↓

6. Z następującej listy wybieramy “Wireless Router” i przyciskamy “Next”.
↓
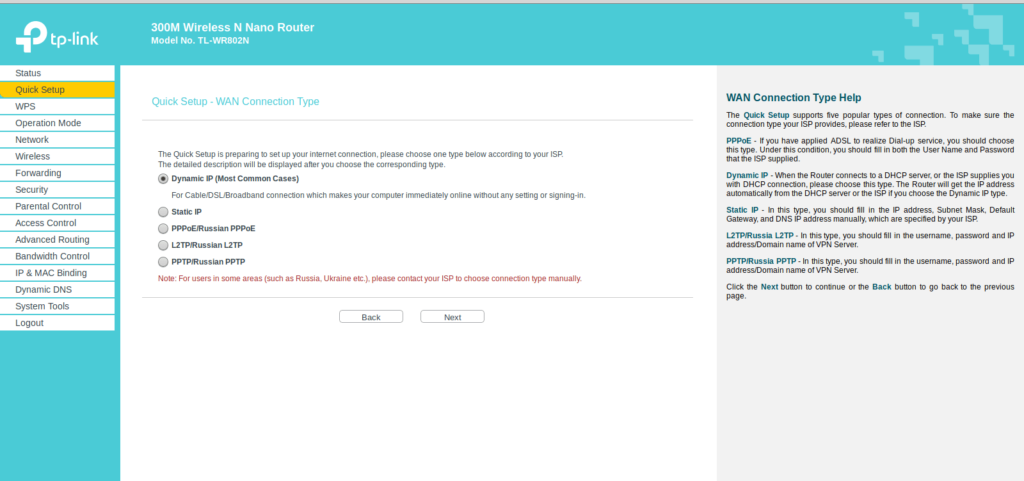
7. Z dostępnej lisy wybieramy typ połączenia zależny od naszego dostawcy internetowego następnie, klikamy “Next”.
↓

8. Zostaniemy zapytani, czy mamy sklonować adres “MAC” wybieramy według dostawcy naszego internetu, po czym klikamy “Next”.
↓

9. Przełączamy “Wireless Radio” na “Enable”. Obok wpisu w pustym polu “Wrirless Network Name:” zamieniamy nazwę, jaką będzie emitował nasz router. Przełączamy “Wireless Security” z “Disable Security” na “WPA-PSK/WPA2-PSK”, przy wpisie “Wireless Password:” podajemy hasło do naszej sieci, które będziemy podawać, podczas dodawania kolejnych urządzeń do naszego routera. Następnie klikamy “Next”
↓

10. Następnie zatwierdzamy nasze ustawienia przyciskiem “Finish”
Pozostałe wpisy
- Tp-Link TL WR802N V4 – Aktualizacja firmware
- Tp-Link TL WR802N V4 – Konfiguracja usługi DDNS
- Tp-Link TL WR802N V4 – Konfiguracja usługi DMZ
- Tp-Link TL WR802N V4 – Otwieranie portów
- Tp-Link TL WR802N V4 – Konfiguracja połączenie internetowego
- Tp-Link TL WR802N V3 – Aktualizacja firmware
- Tp-Link TL WR802N V3 – Konfiguracja usługi DDNS
- Tp-Link TL WR802N V3 – Konfiguracja usługi DMZ
- Tp-Link TL WR802N V3 – Otwieranie portów
- Tp-Link TL WR802N V2- Aktualizacja firmware