Warunki wstępne
- Komputer z systemem Windows (Aktualnie ta metoda nie działa na systemie Windows 11)
- Instalator SmartPSS: https://files.dahua.support/Oprogramowanie/SmartPSS/
- Nowe konto użytkownika w systemie Windows, na który zalogowano się przynajmniej raz
Pierwszym krokiem będzie zainstalowanie aplikacji SmartPSS, używając konta z uprawnieniami administratora w systemie Windows. Po zainstalowaniu aplikacji na koncie administratora możesz się wylogować z tego konta i zalogować na konto zwykłego użytkownika.
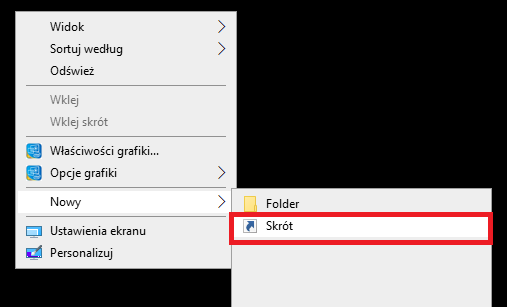
Najpierw należy stworzyć skrót dla aplikacji SmartPSS, aby można było dodać dodatkową składnię. Naciśnij prawym przyciskiem myszy na pulpit, wybierz “nowy” a następnie “skrót“
↓
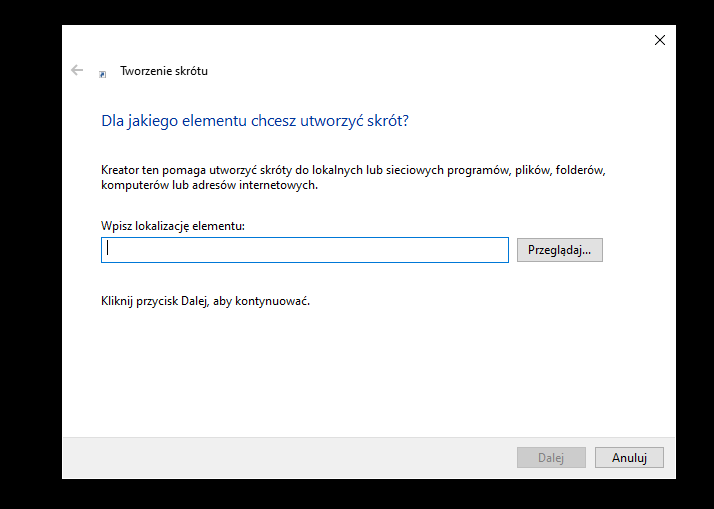
Ukaże się okno, które poprosi Cię o wybranie lokalizacji elementu. Naciśnij na przycisk “przeglądaj” i przejdź się do lokalizacji pliku SmartPSS.exe.
↓
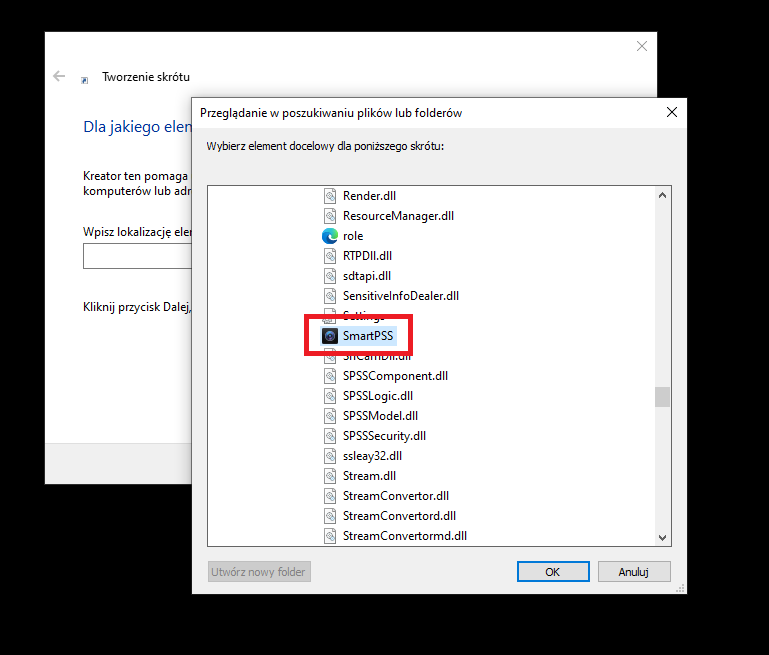
Gdy już zlokalizujesz właściwy plik (SmartPSS.exe), naciśnij “OK”.
↓
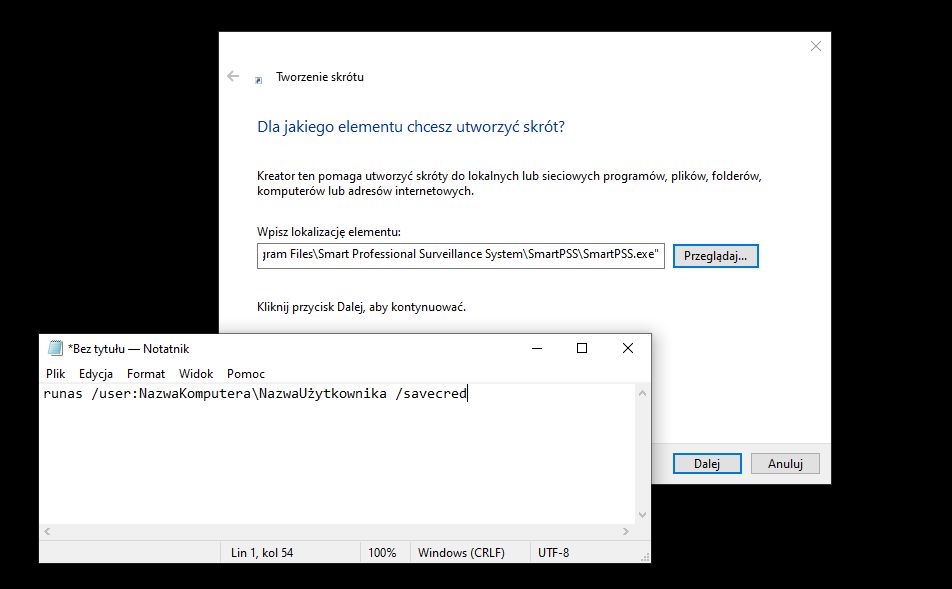
Po potwierdzeniu ustawień ścieżka do pliku ukaże się na pasku lokalizacji. Następnie należy zmodyfikować poniższą składnię w taki sposób, aby zgadzała się w niej twoja nazwa komputera i nazwa użytkownika.
runas /user:NazwaKomputera\NazwaUżytkownika /savecredAby, odczytać nazwę komputera zapoznaj się z poniższym artykułem:
W celu zmiany lub sprawdzenia nazwy użytkownika zapoznaj się z poniższym artykułem
↓
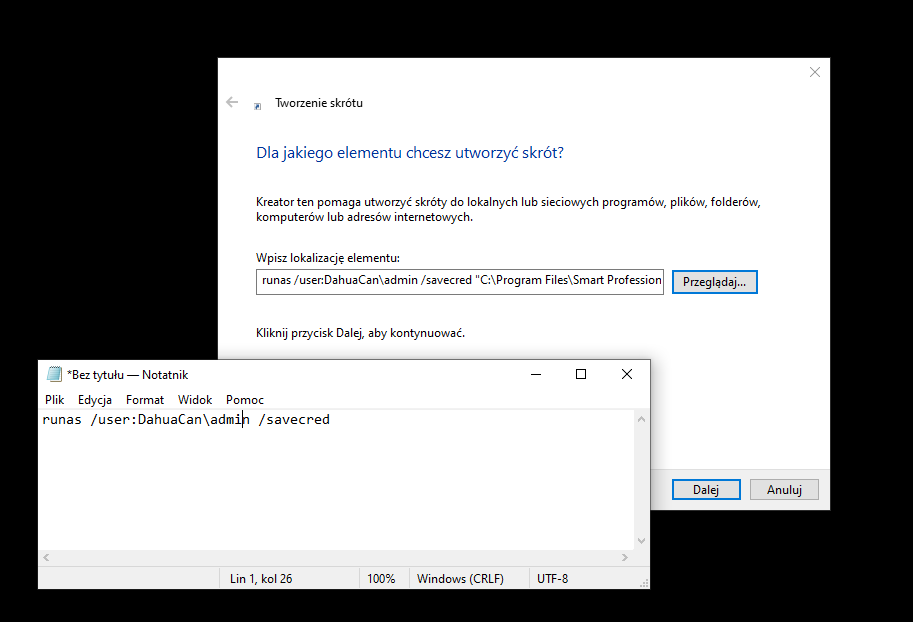
Jako przykład nazwa naszego komputera to DahuaCan a naszą nazwą użytkownika konta administratora jest admin. Na powyższym zrzucie ekranu można zobaczyć, że składnia została zmodyfikowana, tak aby zawierała naszą nazwę komputera i nazwę użytkownika. Składnię tę należy dodać na początku lokalizacji.
↓
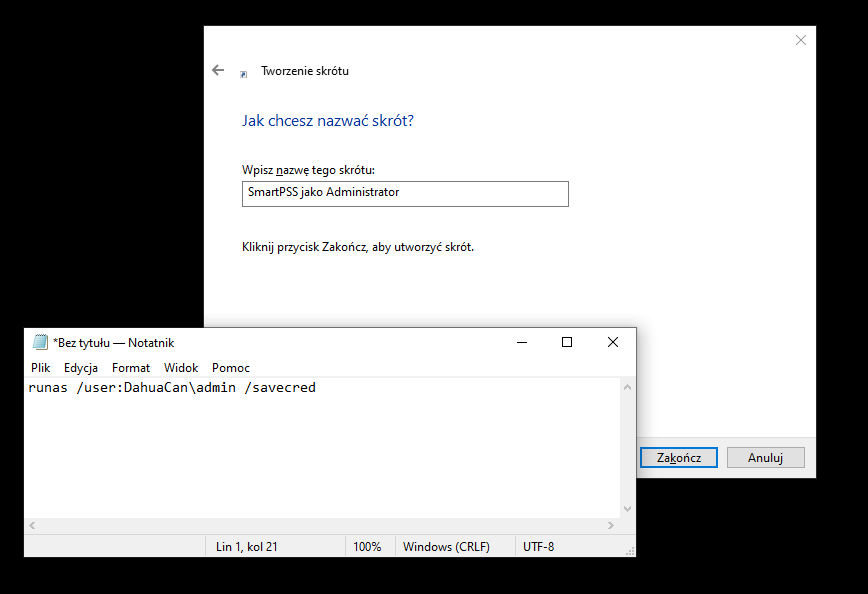
Po prawidłowej edycji składni nadaj nazwę skrótu, który tworzysz i kliknij “Zakończ“
↓
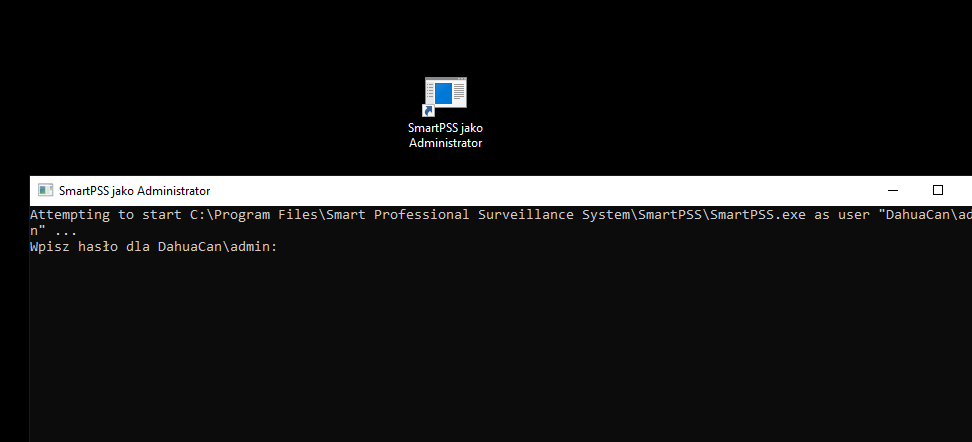
Teraz należy podwójnie nacisnąć na utworzony skrót do aplikacji SmartPSS, ukaże się okienko wiersza poleceń. Wszystko, co należy zrobić to wpisać hasło do konta admin.
Po wciśnięciu Enter SmartPSS powinien uruchomić się, używając uprawnień administratora. Uprawnienia są teraz zapisane, więc nawet po wyłączeniu aplikacji, wylogowaniu się systemu lub wyłączeniu komputera, możesz po prostu kliknąć skrót, który zawsze będzie się uruchamiać z uprawnieniami, które już wprowadziłeś. Twój skrót powinien być teraz gotowy do użytku dla tego użytkownika. Jeżeli chcesz wiedzieć, jak zmienić ikonę skrótu, podążaj za dalszymi instrukcjami.
Zmiany ikony skrótu.
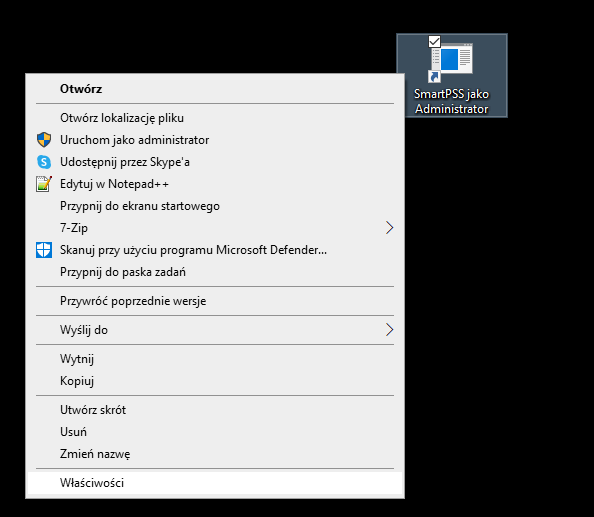
Kliknij prawym przyciskiem myszy na skrót, następnie menu kontekstowego wybierz opcję “Właściwości”
↓

Przejdź do ustawień “Skrót” następnie kliknij funkcję “Zmień ikonę …”
↓
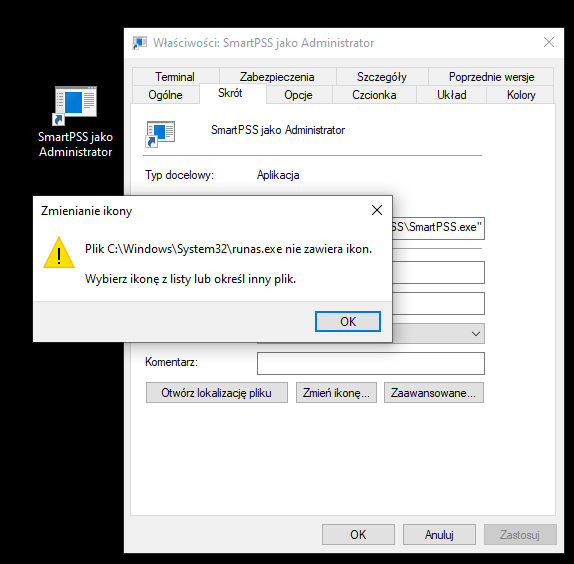
Ta operacja może spowodować błąd braku dostępnych ikon. Kliknij OK.
↓
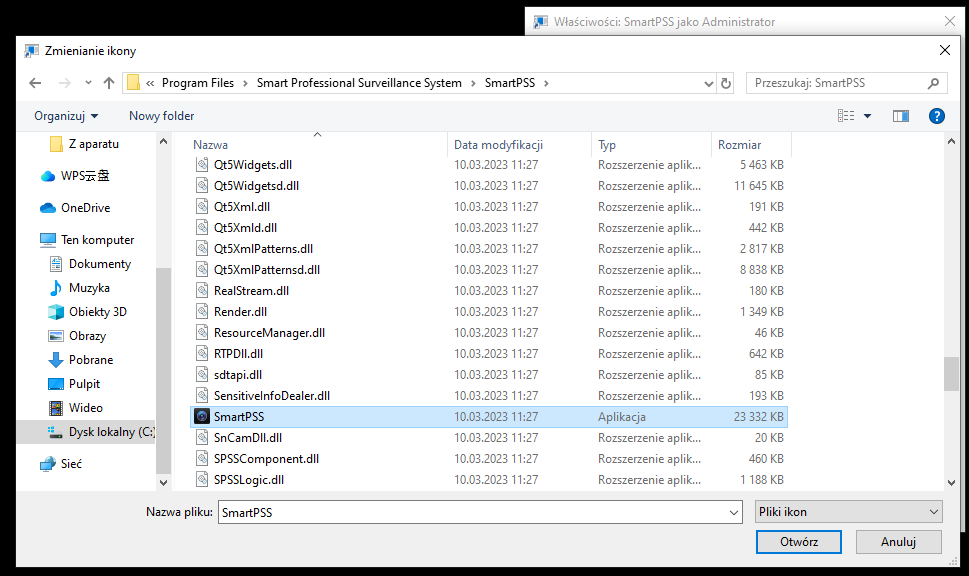
Teraz przejdź do lokalizacji folderu SmartPSS, wybierz plik uruchamiający SmartPSS.
↓
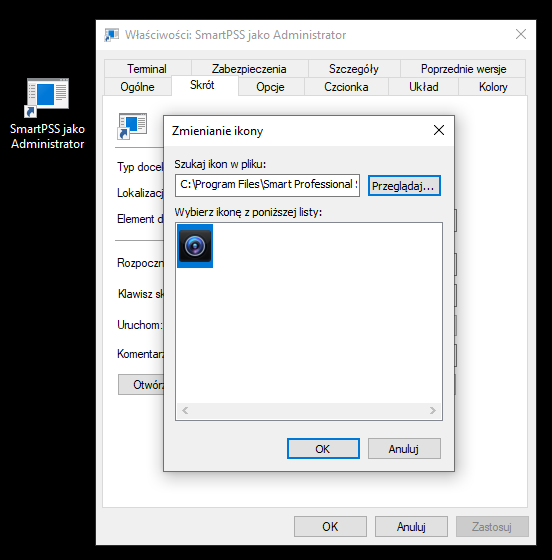
Pojawi się okno zawierające ikonę SmartPSS. Wybierz ją i kliknij “OK”.
↓
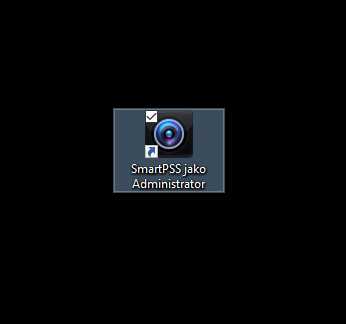
Teraz skrót będzie posiadał ikonę aplikacji SmartPSS.